Outlook email setup
The steps in this article describe how to set up your email account using Outlook 2016 or Outlook 2013 on your PC. You can add a variety of different email accounts to Outlook including Office 365, Gmail, Yahoo, and your work or school account.
|
Use Outlook automatic account setup for your email
NOTE: If you’re using Outlook 2010 with Office 365 for business, you need to set up your desktop before you can set up Outlook to access your account. See Set up Office 2010 desktop programs to work with Office 365 for business.
In many cases, Outlook can set up your account for you with only an email address and a password. When you launch Outlook for the very first time, the Auto Account Wizard launches.
To automatically set up an account
-
Open Outlook, and when the Auto Account Wizard opens, choose Next.
NOTE: If the wizard didn't open or if you want to add an additional email account, on the toolbar choose the File tab.
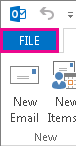
-
On the E-mail Accounts page, choose Next > Add Account.
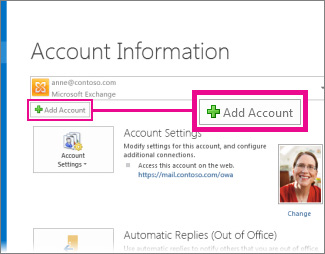
-
On the Auto Account Setup page, enter your name, email address, and password, and then choose Next.
NOTE: If you receive an error message after choosing Next, double check your email address and password. If both are correct, chooseManual setup or additional server types. For instructions on this option, see the next section.
-
Choose Finish.
